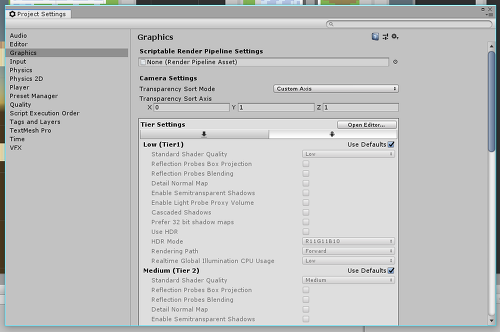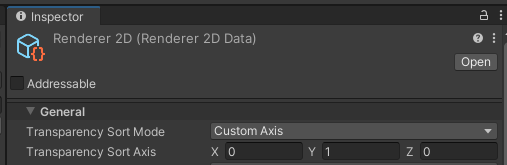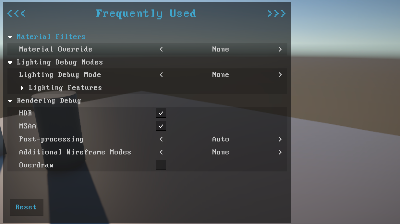void RegisterInputs()
{
#if UNITY_EDITOR && !USE_INPUT_SYSTEM
var inputEntries = new List<InputManagerEntry>
{
new InputManagerEntry { name = kEnableDebugBtn1, kind = InputManagerEntry.Kind.KeyOrButton, btnPositive = "left ctrl", altBtnPositive = "joystick button 8" },
new InputManagerEntry { name = kEnableDebugBtn2, kind = InputManagerEntry.Kind.KeyOrButton, btnPositive = "backspace", altBtnPositive = "joystick button 9" },
new InputManagerEntry { name = kResetBtn, kind = InputManagerEntry.Kind.KeyOrButton, btnPositive = "left alt", altBtnPositive = "joystick button 1" },
new InputManagerEntry { name = kDebugNextBtn, kind = InputManagerEntry.Kind.KeyOrButton, btnPositive = "page down", altBtnPositive = "joystick button 5" },
new InputManagerEntry { name = kDebugPreviousBtn, kind = InputManagerEntry.Kind.KeyOrButton, btnPositive = "page up", altBtnPositive = "joystick button 4" },
new InputManagerEntry { name = kValidateBtn, kind = InputManagerEntry.Kind.KeyOrButton, btnPositive = "return", altBtnPositive = "joystick button 0" },
new InputManagerEntry { name = kPersistentBtn, kind = InputManagerEntry.Kind.KeyOrButton, btnPositive = "right shift", altBtnPositive = "joystick button 2" },
new InputManagerEntry { name = kMultiplierBtn, kind = InputManagerEntry.Kind.KeyOrButton, btnPositive = "left shift", altBtnPositive = "joystick button 3" },
new InputManagerEntry { name = kDPadHorizontal, kind = InputManagerEntry.Kind.KeyOrButton, btnPositive = "right", btnNegative = "left", gravity = 1000f, deadZone = 0.001f, sensitivity = 1000f },
new InputManagerEntry { name = kDPadVertical, kind = InputManagerEntry.Kind.KeyOrButton, btnPositive = "up", btnNegative = "down", gravity = 1000f, deadZone = 0.001f, sensitivity = 1000f },
new InputManagerEntry { name = kDPadVertical, kind = InputManagerEntry.Kind.Axis, axis = InputManagerEntry.Axis.Seventh, btnPositive = "up", btnNegative = "down", gravity = 1000f, deadZone = 0.001f, sensitivity = 1000f },
new InputManagerEntry { name = kDPadHorizontal, kind = InputManagerEntry.Kind.Axis, axis = InputManagerEntry.Axis.Sixth, btnPositive = "right", btnNegative = "left", gravity = 1000f, deadZone = 0.001f, sensitivity = 1000f },
};
InputRegistering.RegisterInputs(inputEntries);
#endif
#if USE_INPUT_SYSTEM
// Register input system actions
var enableAction = debugActionMap.AddAction(kEnableDebug, type: InputActionType.Button);
enableAction.AddCompositeBinding("ButtonWithOneModifier")
.With("Modifier", "<Gamepad>/rightStickPress")
.With("Button", "<Gamepad>/leftStickPress")
.With("Modifier", "<Keyboard>/leftCtrl")
.With("Button", "<Keyboard>/backspace");
...
#endif
}
}